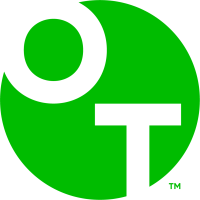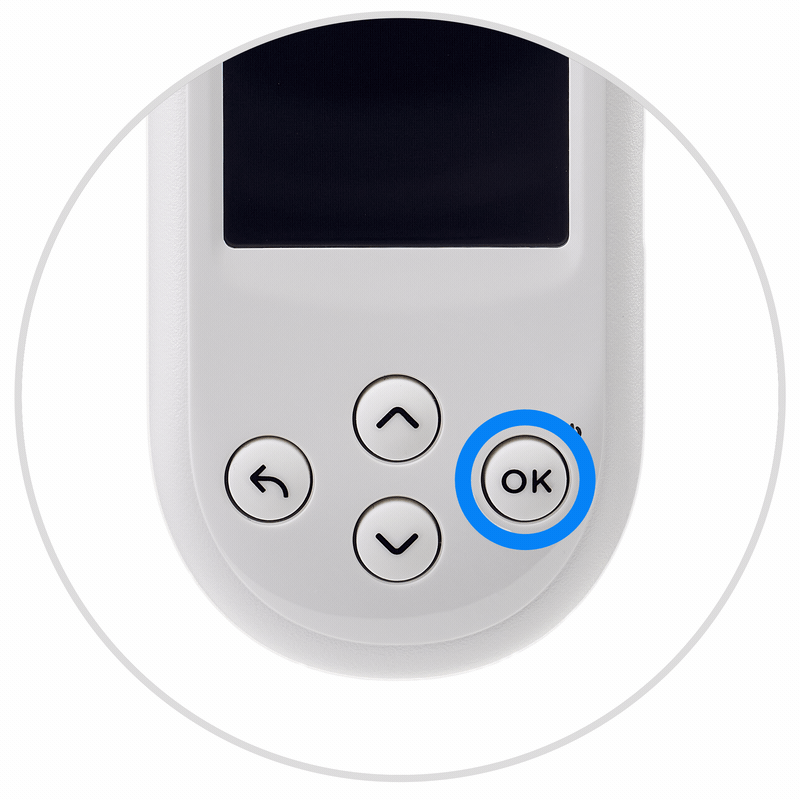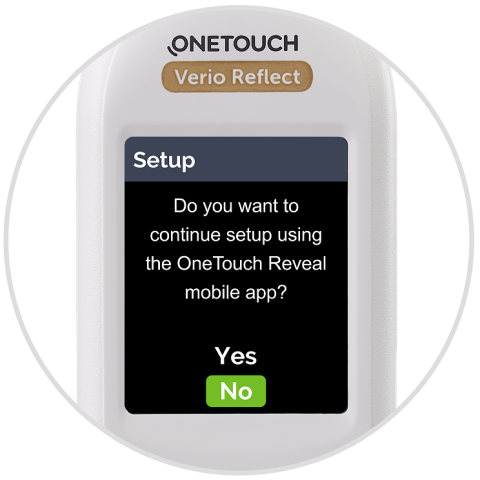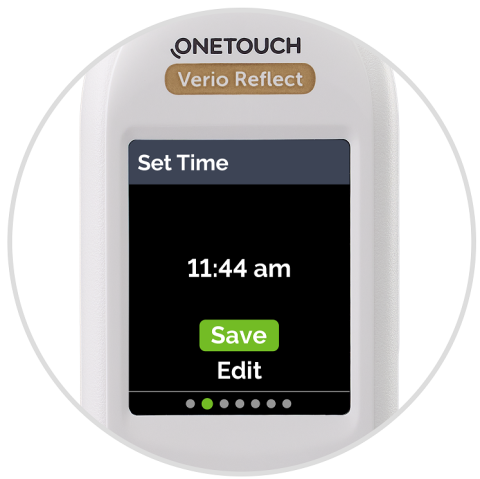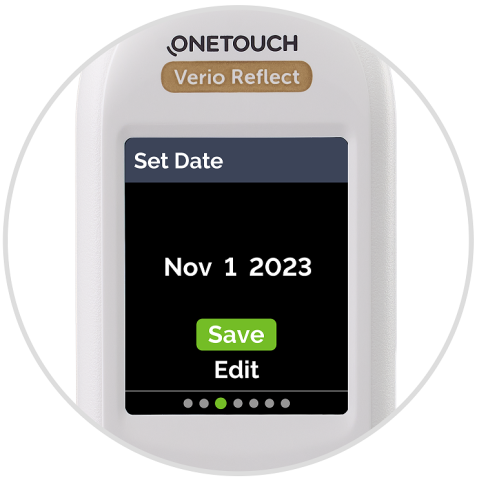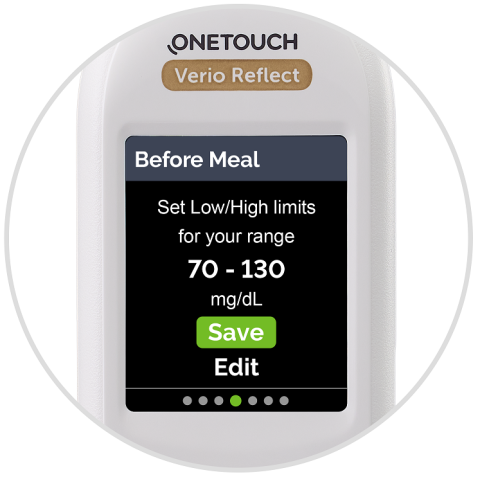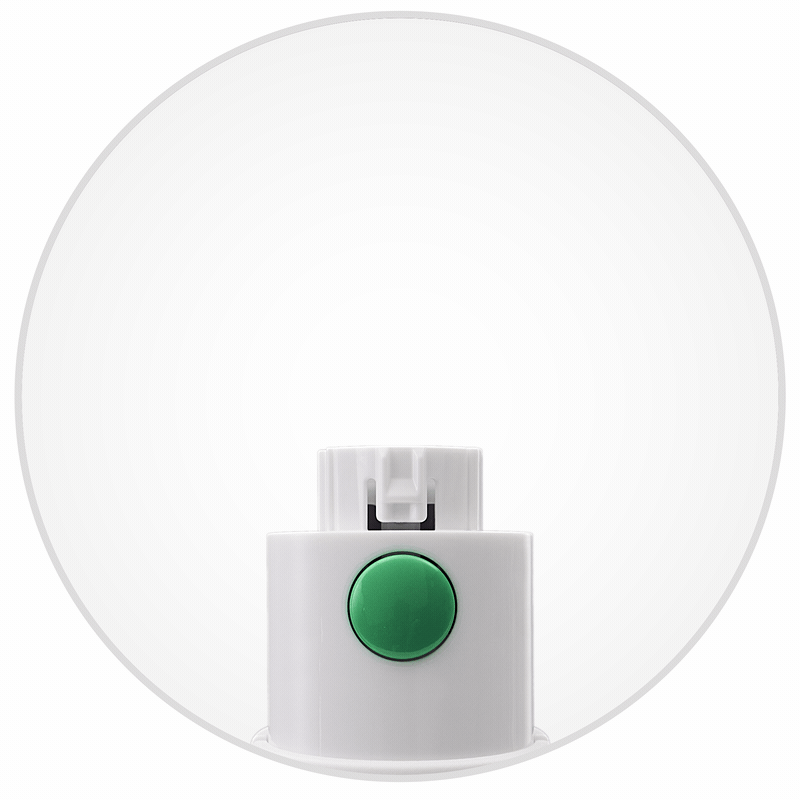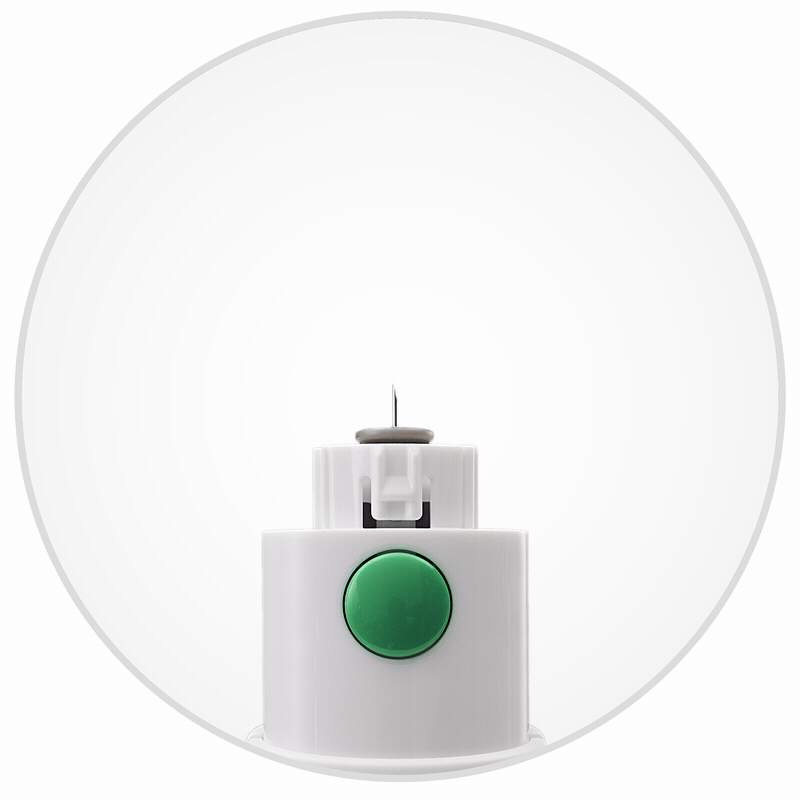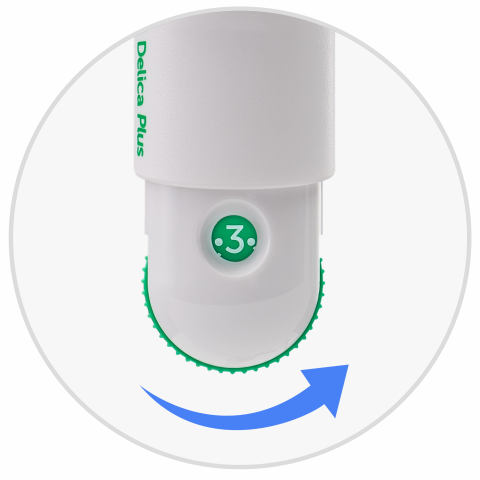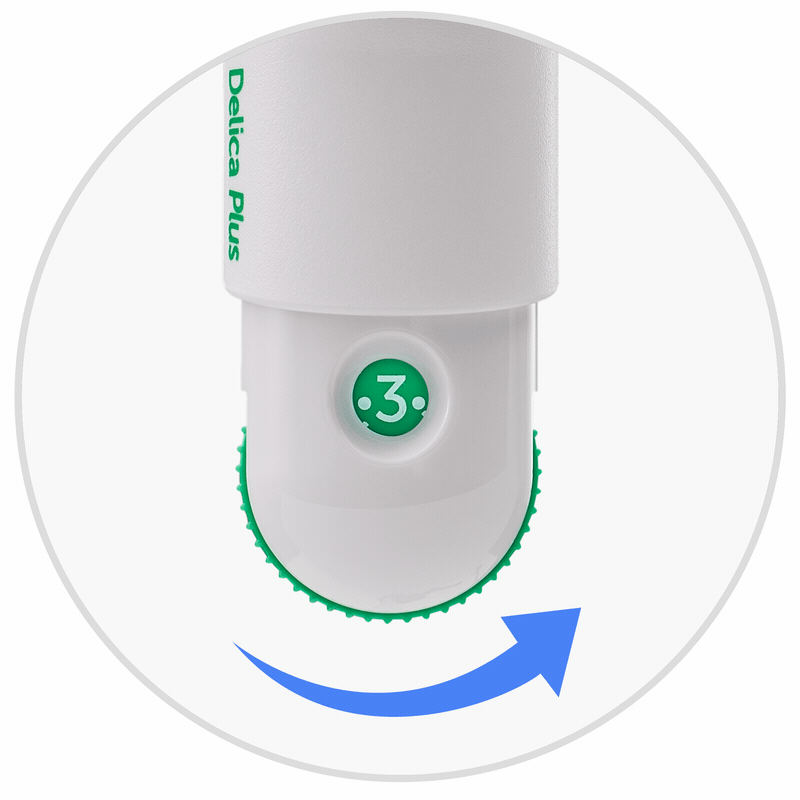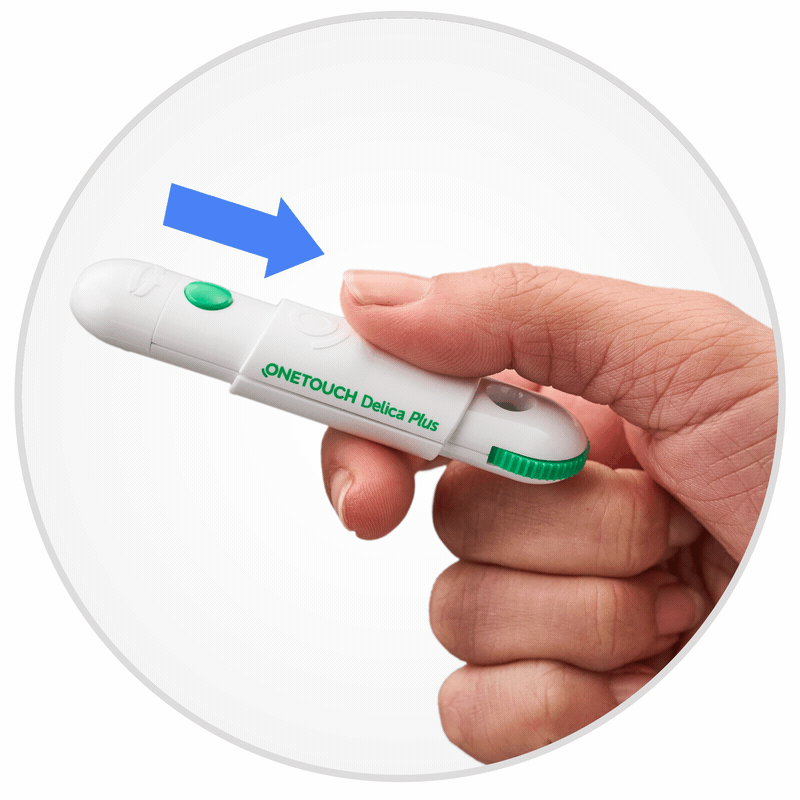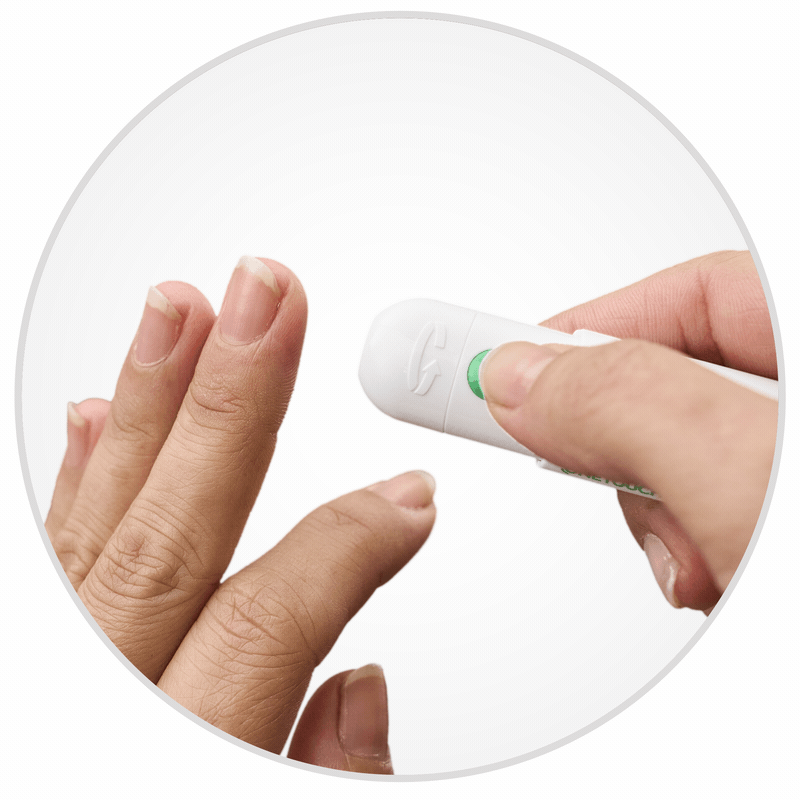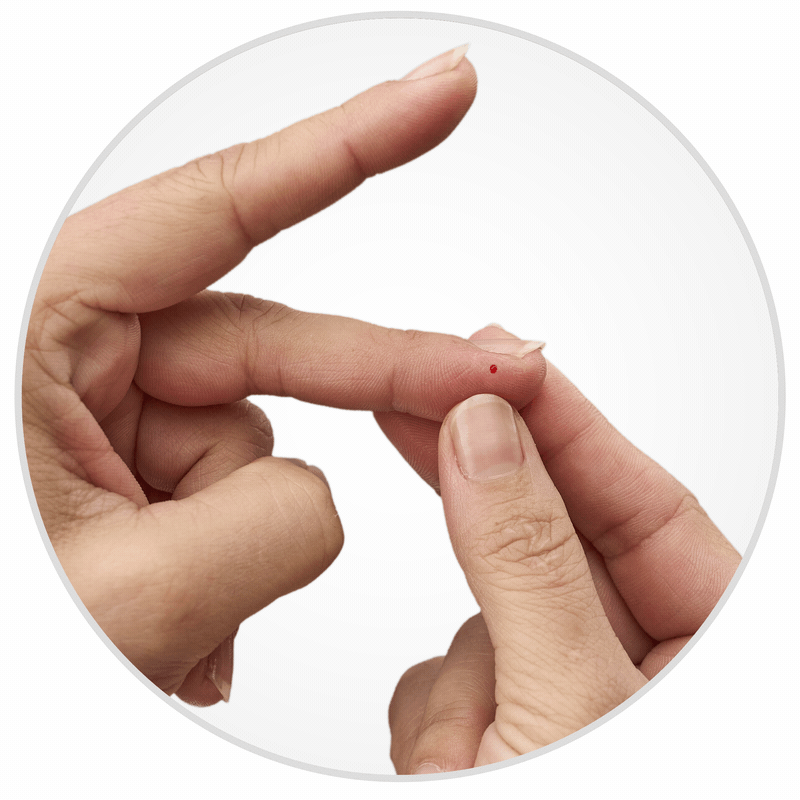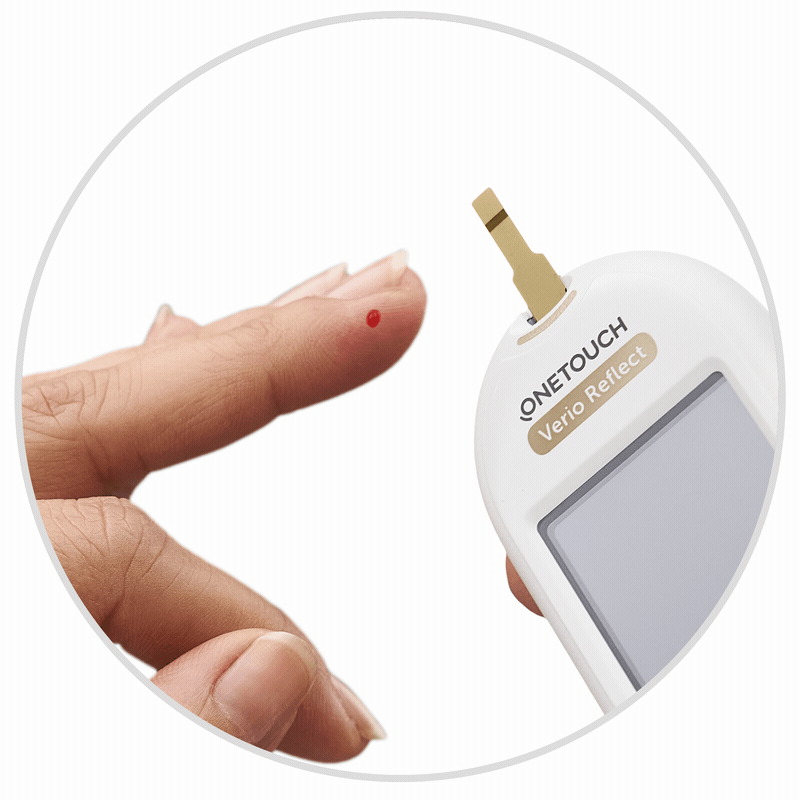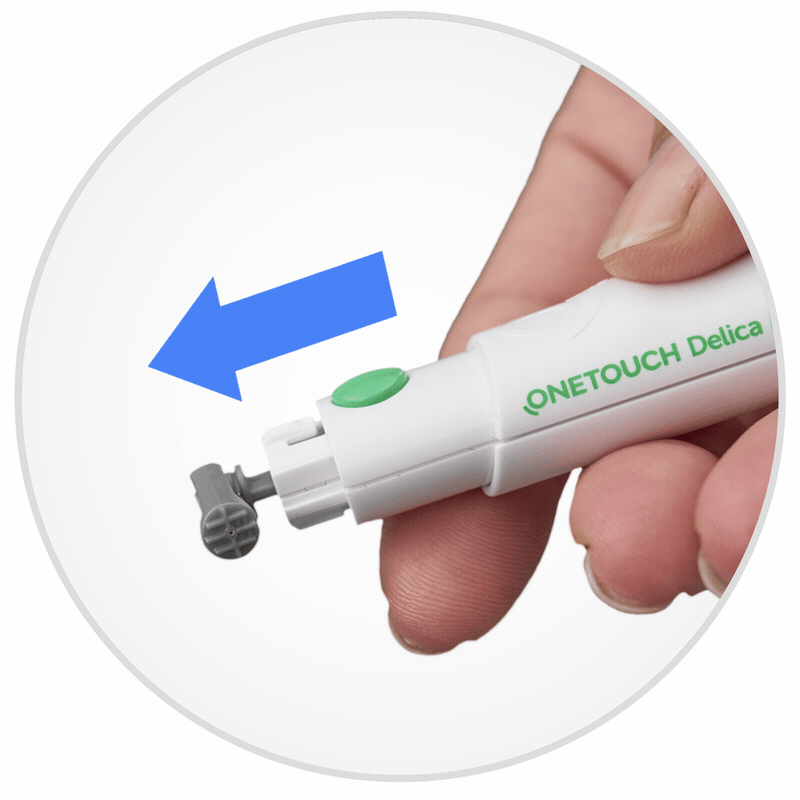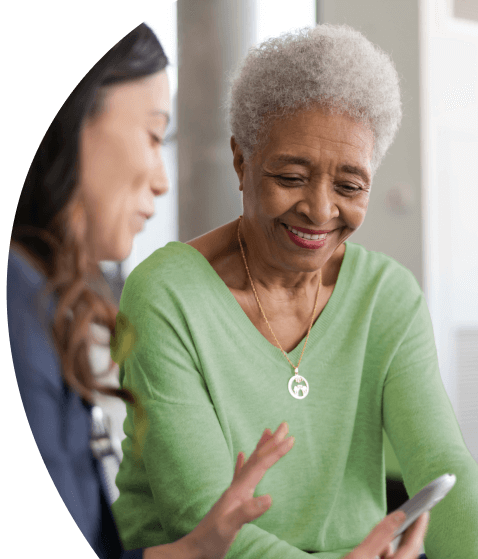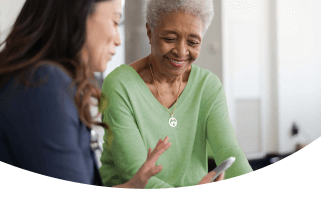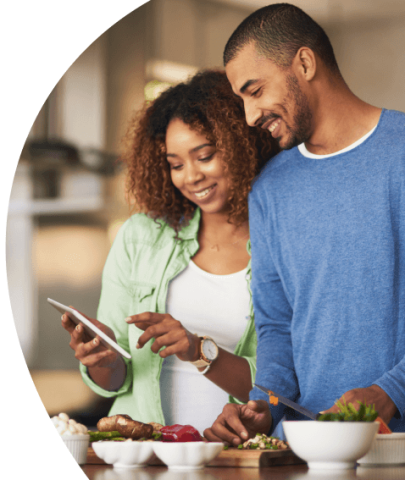-
Products

-
Accessories

-
OneTouch Verio® Control Solution

-
OneTouch Ultra Plus™ Control Solution

-
Carry Cases

-
Mobile
App
-
Getting
Started
-
Learn

-
Customer
Support
Image